
Many issues can affect the transmission of email. Diagnose the problem by checking the following areas:
Are you connected to the Internet?
The easiest way to do this is by opening a browser and trying to surf the Internet. If you can go to multiple pages, then you are more than likely connected to the Internet. If you have a cable or DSL connection, check the modem, routers and other network equipment. Also check the cables themselves to make sure they are connected properly. DSL and cable can periodically lose connection. Check the modem to see if the connection light has a slow, steady blink. If it does, then check with your Internet Service Provider (ISP) to see if their connection is down.
Check your email configuration
If you can connect to our server via Telnet, then you need to look at your email configuration. Please check that your username and password is correct. Also check that you typed in the correct POP3 and SMTP servers. If you have made any changes in your configuration, save the changes, close out the email client, then restart the program and check for emails.
Check for bad emails
Remove all emails from your outbox (you may want to copy and past them into a Word or text file). Try to send/receive. If the send/receive doesn’t work, point your web browser to http://rc.lfmedia.com. Enter your email username and password and the domain name (Server name is: mail.lfmedia.com). This is a webmail program. Search for any emails that are empty/blank, meaning there is no sender or subject or message. Delete any of these emails and try to send/receive in your email client again.
Check your domain name
You may also want to check to see if your domain name is still registered. An expired domain name will stop your website and your email accounts. Please go to http://www.networksolutions.com/whois/index.jsp to check your domain name status and expiration date.
Check your Computer
Turn off the computer and unplug the power cord for a couple minutes. This expels any static build up that might be affecting the components. Plug in and restart the machine. Open your email client and try sending and receiving your email. If this still does not work call Tech Support.*
Contact Lakefron Media Tech Support*
If you checked all the above, call Lakefront Media. Please let them know the problem, any error messages you have and what you have checked to this point. Also tell support if you have recently installed some software, it may be interfering with your email client.
* Additional charges may apply. If it is deemed that Lakefront Media is not at fault, consultation charges will apply.
Please note: Due to the many makes and models of Smart Phones on the market, Lakefront cannot provide setup support for internet phones. Please provide your phone provider with the setup information below so they can offer you their support.
POP3 incoming mail server: mail.yourdomain (ie: mail.somesite.com; mail.somesite.org) port 110
Outgoing mail server: your phone provider’s outgoing server (or mail.yourdomain [ie: mail.somesite.com; mail.somesite.org and port 587- SSL or encryption: none])
To Set up Email in Outlook 2016
(images may differ depending on which version of Outlook you use)
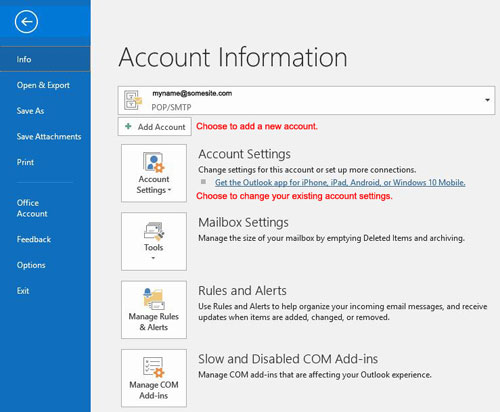
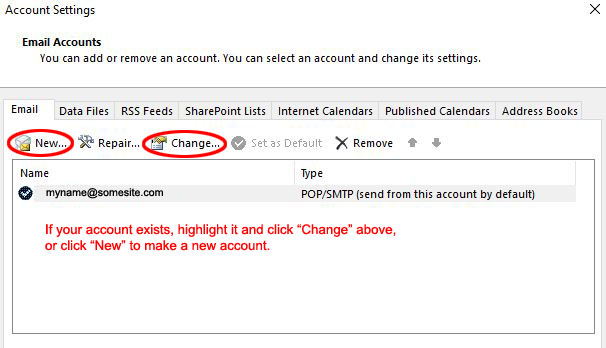
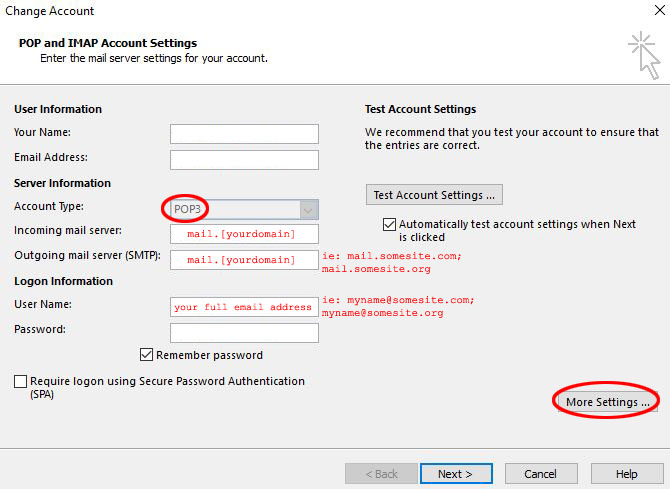
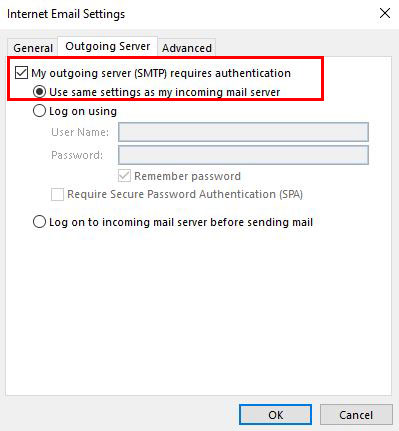
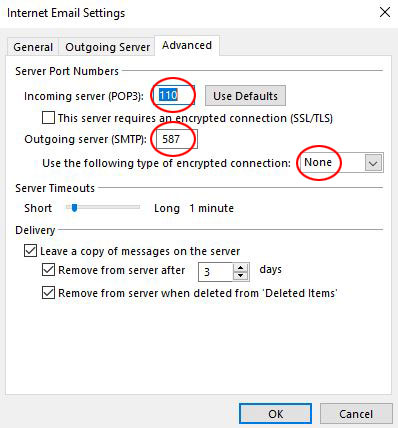
To Set up Email in Outlook 2007
- Open Microsoft Outlook 2007. From the Tools menu, select Account Settings.
- Click New.
- Enter Your Name, E-mail Address, Password, and password confirmation.
- At the bottom, select Manually configure server settings or additional server types and click Next.
- Select Internet E-mail, and click Next.
- Enter Your Name and full E-mail Address.
- Select either POP3 for your Account Type. Use these settings for your incoming and outgoing servers:
POP3 Incoming mail server mail.[yourdomain] Outgoing mail server (SMTP) your ISP server name here* * Your current ISP can provide this outgoing server name.
- Enter your User Name (your full email address) and Password, and select Remember password.
- Click More Settings.
- Click the Outgoing Server tab. Select My outgoing server (SMTP) requires authentication and Use same settings as my incoming server.
- Select the Advanced tab.
- Next to Outgoing Server (SMTP), type 25 or 587 depending on you ISPs instructions. Then, click OK.
- Click Next, and then click Finish.

